نصب و استفاده از برنامه های ویندوز در کالی لینوکس
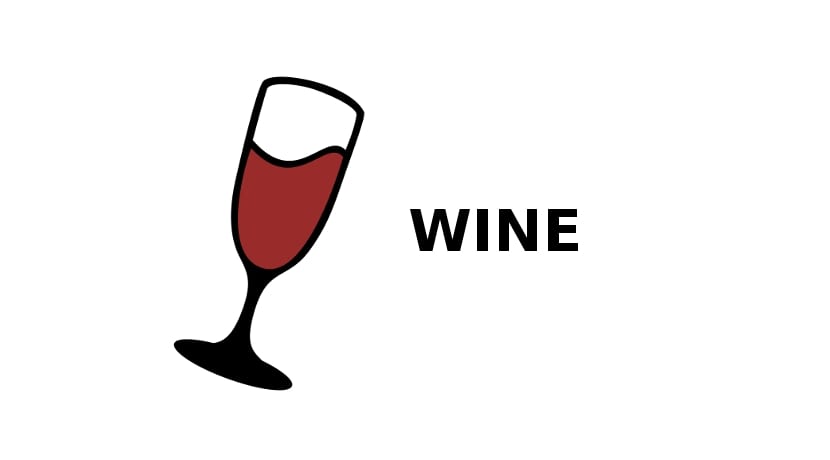
امروز با مطلبی در خصوص استفاده از برنامه های مختلف ویندوز در کالی لینوکس خدمت شما هستیم.
شما به احتمال زیاد روزانه از نرم افزار های مختلفی برای انجام کار های روزمره و اداری استفاده می کنید، بسیاری از این نرم افزار ها مثل مرورگرها یا پخش کننده های ویدیو و صوت نسخه یا جایگزینی برای لینوکس دارند که با فرمت های مختلف توزیع و قابل نصب هستند.
اما برخی مواقع نرم افزاری جایگزین مناسبی ندارند و قابل استفاده در لینوکس نیستند، به عنوان مثال نرم افزار Photoshop دارای دو جایگزین Krita و GIMP در لینوکس هست اما قابلیت های این دو نرم افزار ممکن هستند برای هر فردی کافی نباشند یا حتی فایل های اون نرم افزار رو باز نکنند، در این موارد راه حلی بجز استفاده از لایه های شبیه سازی یا سازگاری باقی نمیمونه، در این مطلب این روش از نصب نرم افزار ها رو بررسی میکنیم.
برای اینکار چندین روش مختلف با مزایا و معایب مختص خود و همچنین بسته به نوع نرم افزار وجود داره.
استفاده از ماشین مجازی

ماشین مجازی نرم افزاری هست که به ما قابلیت اجرای چندین سیستم عامل بطور همزمان را میده، در این روش ما یک ماشین مجازی ویندوز رو راه اندازی میکنیم. و نرم افزار مورد نظر رو در اون اجرا میکنیم.
مزایا
- احتمال موفقیت 100٪
- سازگاری کامل با نرم افزار
- امنیت بالا در احتمال وجود ویروس در نرم افزار
معایب
- سرعت کم
- حجم بالا
- سختی در خصوص اجرای نرم افزار های مورد نیاز یک سخت افزار خاص
برای نرم افزار های مختلف برای شبیه سازی ویندوز، انتخاب های اصلی سه مورد هستند.
| QEMU | VirtualBox | VMWare | |
| مزایا | سرعت بالا، کم حجم، متن باز و رایگان |
متن باز و رایگان، محیط کاربری آسان، کم حجم، رایگان و متن باز ( دارای بخش هایی متن بسته است) |
سرعت بالا |
| معایب | محیط کاربری سخت | سرعت کم، بدون قابلیت انتقال هر سخت افزاری به سیستم شبیه سازی شده | حجم بالا، بدون قابلیت انتقال هر سخت افزاری به سیستم شبیه سازی شده، متن بسته |
| وبسایت اصلی | www.qemu.org | www.virtualbox.com | www.vmware.com |
در این آموزش از نرم افزار VirtualBox استفاده میکنیم.
ابتدا باید این نرم افزار و همچنین درایور های مورد نیاز اون رو نصب کنیم:
sudo apt install virtualbox virtualbox-guest-additions-iso
در مرحله برنامه نرم افزار VirtualBox را اجرا میکنیم: 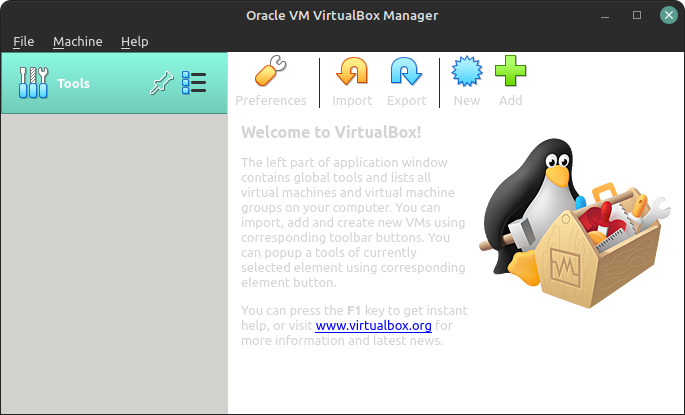
در این صفحه با کلیک بر روی گزینه New می توانید یک ماشین مجازی جدید بسازید:

نام ماشین مجازی را در ورودی Name و محل ذخیره فایل های مربوط به آن ( فایل های ذخیره کننده اطلاعات ماشین مجازی ) را در ورودی Machine Folder تایین کنید. همچنین در قسمت Version میتوانید نسخه ویندوز و همچنین 64 یا 32 بیتی بودن اون رو انتخاب کنید.
بعد از کلیک بر روی دکمه Next به صفحه انتخاب میزان رم مورد نیاز منتقل میشوید:
 پیشنهاد میشود حداقل 2 گیگ به ماشین مجازی اختصاص بدهید. همچنین حداقل ۲ گیگ رم رو برای سیستم میزبان باقی بگذارید.
پیشنهاد میشود حداقل 2 گیگ به ماشین مجازی اختصاص بدهید. همچنین حداقل ۲ گیگ رم رو برای سیستم میزبان باقی بگذارید.
در مرحله بعدی با صفحه ایجاد حافظه برای نصب سیستم عامل مواجه میشوید. در این صفحه گزینه Create a virtual hard disk now را انتخاب کنید و به مرحله بعد ادامه دهید.

در این مرحله باید نوع حافظه را برای نصب سیستم عامل انتخاب کنید. گزینه VDI را انتخاب کنید و به مرحله بعد ادامه دهید.

در این مرحله باید نوع حافظه پویا یا ایستا را انتخاب کرد. فرق میان حافظه ایستا و پویا در میزان مصرف حافظه و سرعت هست. سرعت حافظه ایستا بالاست اما تمام فضایی که به سیستم اختصاص میدید در زمان ایجاد ماشین مجازی ایجاد و استفاده میشه. اما حافظه پویا هرچقدر که بیشتر داده به آن نوشته شود بزرگتر میشود اما سرعت کمتری دارد. پیشنهاد میشود از حافظه پویا استفاده کنید. در مرحله بعدی محل ذخیره فایل حافظه و همچنین میزان آن را میتوانید انتخاب کنید.
 با کلیک بر دکمه Create ماشین مجازی شما ایجاد میشه و در صفحه اصلی میتوانید ماشین مجازی رو ببینید. با دکمه Start میتونید ماشین مجازی رو اجرا کنید و صفحه ای برای انتخاب iso سیستم عامل باز میشه:
با کلیک بر دکمه Create ماشین مجازی شما ایجاد میشه و در صفحه اصلی میتوانید ماشین مجازی رو ببینید. با دکمه Start میتونید ماشین مجازی رو اجرا کنید و صفحه ای برای انتخاب iso سیستم عامل باز میشه:
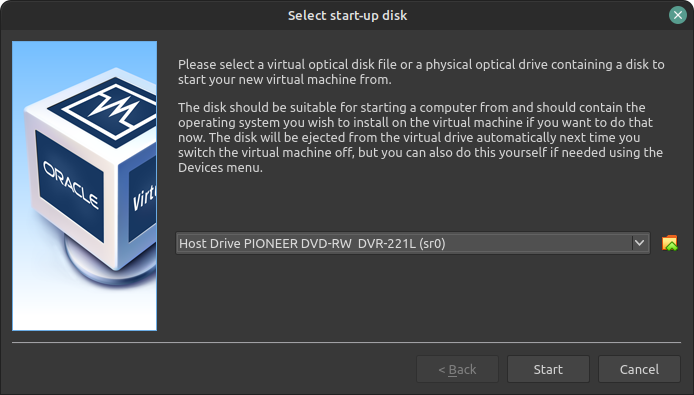 پس از انتخاب iso میتونید سیستم عامل رو نصب کنید، بعد از نصب سیستم عامل میتونید به راحتی نرم افزار مورد نظر خود رو اجرا و استفاده کنید.
پس از انتخاب iso میتونید سیستم عامل رو نصب کنید، بعد از نصب سیستم عامل میتونید به راحتی نرم افزار مورد نظر خود رو اجرا و استفاده کنید.
استفاده از Wine
Wine یک لایه سازگاری متن باز هست که با استفاده از اون میشه برنامه های Windows را روی سیستم عامل های مشابه Unix مانند Linux ، FreeBSD و macOS اجرا کرد. Wine مخفف “Wine Is Not Emulator” هست. Wine به ما این امکان رو میده که برنامه های ویندوز را به طور یکپارچه در محیط دسکتاپ لینوکس خود اجرا کنیم. همه برنامه های ویندوز در Wine اجرا نمی شن و حتی اگر اجرا بشن ، ممکنه مانند قبل رفتار نکنن.
مزایا
سرعت بالا
قابلیت دسترسی کامل به سخت افزار های کامپیوتر
- استفاده از منابع سیستمی کمتر
معایب
- همه نرم افزار ها قابل اجرا توسط wine نیستند
- همه نرم افزار ها به درستی کار نمیکنند
- بازی های آنلاین با AntiCheat ممکنه دچار مشکل بشوند
- نرم افزار ها رو نمیشه در پارتیشن NTFS ( که توسط ویندوز ساخته میشه ) نصب یا اجرا کرد.
برای نصب Wine در اوبونتو، ابتدا باید بسته های ۳۲ بیتی رو برای توزیع خودتون فعال کنید تا بتونید نرم افزار های ۳۲ بیتی رو هم اجرا کنید:
sudo dpkg --add-architecture i386
پس از فعال سازی بسته های ۳۲ بیتی، باید کلید امنیتی مخزن Wine رو به توزیع خودتون اضافه کنید:
wget -nc https://dl.winehq.org/wine-builds/winehq.key sudo mv winehq.key /usr/share/keyrings/winehq-archive.key
و بعد بر اساس نسخه اوبونتوی که نصب کردید، باید یکی از دستورات زیر رو اجرا کنید:
| نسخه | دستور |
|---|---|
| Ubuntu 22.04 | wget -nc https://dl.winehq.org/wine-builds/ubuntu/dists/jammy/winehq-jammy.sources sudo mv winehq-jammy.sources /etc/apt/sources.list.d/ |
| Ubuntu 21.10 | wget -nc https://dl.winehq.org/wine-builds/ubuntu/dists/impish/winehq-impish.sources sudo mv winehq-impish.sources /etc/apt/sources.list.d/ |
| Ubuntu 20.04 | wget -nc https://dl.winehq.org/wine-builds/ubuntu/dists/focal/winehq-focal.sources sudo mv winehq-focal.sources /etc/apt/sources.list.d/ |
| Ubuntu 18.04 | wget -nc https://dl.winehq.org/wine-builds/ubuntu/dists/bionic/winehq-bionic.sources sudo mv winehq-bionic.sources /etc/apt/sources.list.d/ |
سپس مخازن اوبونتو رو آپدیت کنید:
sudo apt update
و نسخه درحال توسعه Wine رو نصب کنید، علت نصب این نسخه بجای نسخه پایدار آپدیت شدن بیشتر اون و امکان رفع مشکلات بطور سریع تر هست:
sudo apt install --install-recommends winehq-devel
برای اطلاع از شیوه های نصب Wine در دیگر توزیع های لینوکس می تونید به وبسایت رسمی Wine مراجعه کنید.
پس از نصب Wine برای اجرا هر نرم افزار ویندوز کافیه از دستور زیر استفاده کنید بطوری که program.exe اسم برنامه شماست:
wine program.exe
اگر از wine جهت اجرای بازی استفاده می کنید، پیشنهاد میشه نرم افزار Steam نصب کنید و لایه سازگاری Proton رو فعال سازی کنید. در وبسایت ProtonDB می تونید بررسی کنید آیا بقیه افراد تونستن بازی رو به خوبی اجرا کنند یا مشکلات و اشکالات احتمالی در اجرای بازی رو هم می تونید مشاهده کنید.


به به خیلی هم عالی
ستاره اینجا بعد از مدت ها روشن شد :)))